Sincronización de Active Directory con Azure AD
Probablemente tienes dominios locales de Active Directory Domain Services (AD DS). Los usuarios usarán las credenciales basadas en su dominio para iniciar sesión en el dominio de AD DS. Antes de iniciar la implementación de las licencias de Windows 10 Enterprise E3 o E5 para los usuarios, tienes que sincronizar las identidades en el dominio local de ADDS con Azure AD.
Quizás te preguntes por qué necesitas sincronizar estas identidades. La respuesta es para que los usuarios tengan una única identidad que puedan usar para acceder a sus aplicaciones locales y a los servicios en la nube que usan Azure AD (por ejemplo, Windows 10 Enterprise E3 o E5). Esto significa que los usuarios pueden usar sus credenciales existentes para iniciar sesión en Azure AD y tener acceso a los servicios en la nube que les proporcionas y administras.
En la Figura 1 se muestra la integración entre el dominio local de AD DS con Azure AD. Microsoft Azure Active Directory Connect (Azure AD Connect) es responsable de sincronizar las identidades entre el dominio local de AD DS y Azure AD. Azure AD Connect es un servicio que se puede instalar a nivel local o en una máquina virtual en Azure.
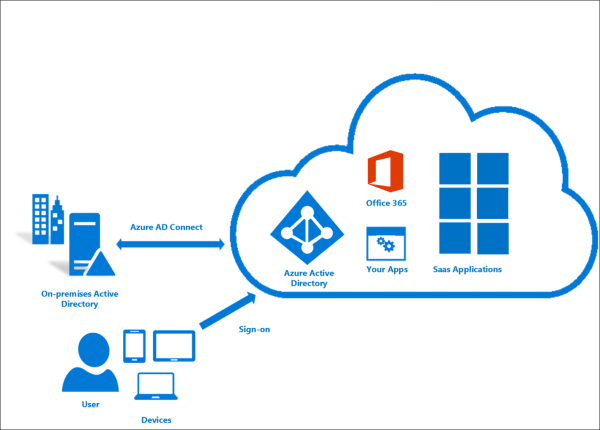
Figura 1. AD DS local integrado con Azure AD
Para obtener más información acerca de cómo integrar dominios locales de AD DS con Azure AD, consulta los siguientes recursos:
- Integración de las identidades locales con Azure Active Directory
- Azure AD + Domain Join + Windows 10 (Azure AD + unión a un dominio + Windows 10
Nota
Si estás implementando Azure AD y ya tienes un dominio local, no es necesario integrarlo con Azure AD, ya que el método de autenticación principal es tu AD interno. Si quieres administrar toda la infraestructura en la nube, puedes configurar de forma segura el controlador de dominio de forma remota para integrar los equipos con Azure AD, pero no podrás aplicar controles específicos con GPO. Azure AD es ideal para la administración global de dispositivos cuando no tiene servidores locales.
Preparación para la implementación: requisitos de revisión
Los dispositivos deben ejecutar Windows 10 Pro, versión 1703, y estar unidos a Azure Active Directory o a un dominio híbrido con Azure AD Connect. Los clientes federados con Azure Active Directory también reúnen los requisitos. Para obtener más información, consulta Revisar los requisitos de los dispositivosmás adelante en esta sección.
Asignar licencias a los usuarios
Cuando se haya completado la adquisición de la suscripción a Windows 10 (Windows 10 Business, E3 o E5), los clientes recibirán un correo electrónico con instrucciones sobre cómo usar Windows como un servicio en línea:
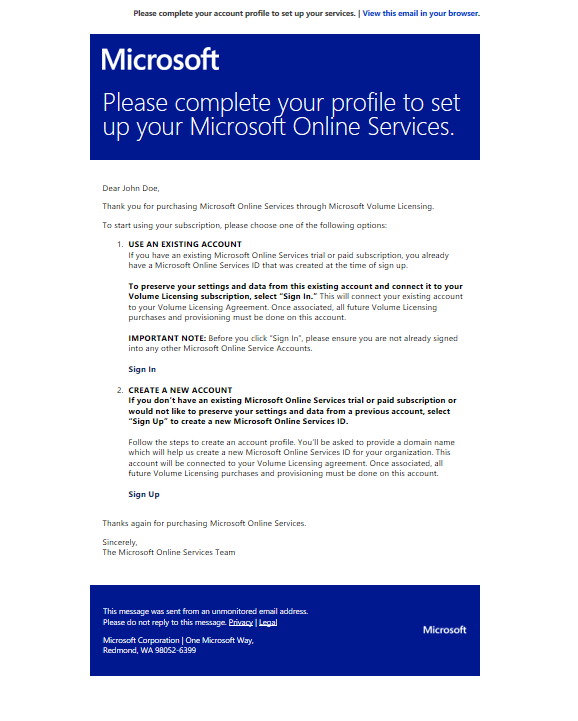
Los siguientes métodos están disponibles para asignar licencias:
-
Cuando tengas la suscripción a Azure AD necesaria, las licencias basadas en grupo es el método preferido para asignar licencias Enterprise E3 o E5 a los usuarios.
-
Puedes iniciar sesión en portal.office.com y asignar licencias manualmente:
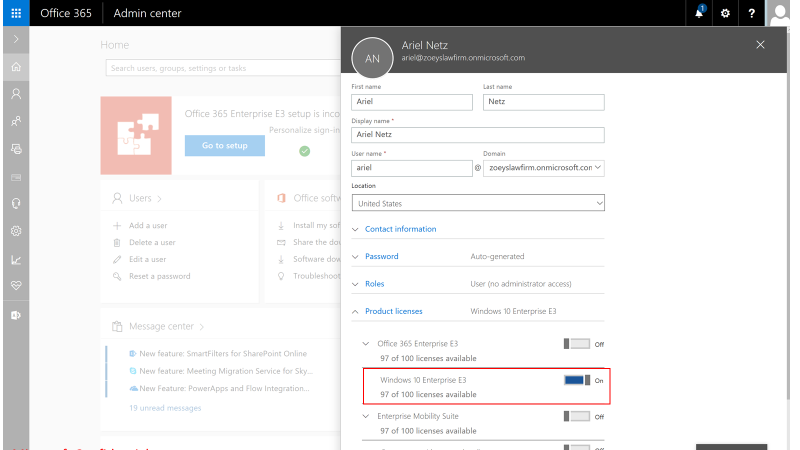
-
Puedes asignar licencias al cargar una hoja de cálculo.
-
Un método con scripts de PowerShell por usuario está disponible para la asignación de licencias.
-
Las organizaciones pueden usar grupos AD sincronizados para asignar licencias automáticamente.
Explorar la experiencia de actualización
Ahora que se ha establecido la suscripción y se han asignado licencias de Windows 10 Enterprise E3 o E5 a los usuarios, los usuarios están listos para actualizar sus dispositivos con Windows 10 Pro (versión 1703 o posterior) a Windows 10 Enterprise. ¿Qué experimentarán los usuarios? ¿Cómo actualizarán sus dispositivos?
Paso 1: Unir dispositivos de Windows 10 Pro a Azure AD
Los usuarios pueden unir un dispositivo de Windows 10 Pro a Azure AD la primera vez en que inician el dispositivo (durante la instalación), o pueden unir un dispositivo que ya usan con Windows 10 Pro, versión 1703.
Para unir un dispositivo a Azure AD la primera vez en que se inicia el dispositivo
-
Durante la instalación inicial, en ¿A quién pertenece el equipo?, selecciona Mi organización y luego haz clic en Siguiente, como se muestra en la Figura 2.

Figura 2. Página "¿A quién pertenece el equipo?· de la instalación inicial de Windows 10
-
En la página Elige cómo te conectarás, selecciona Unirse a Azure AD y luego haz clic en Siguiente, como se muestra en la Figura 3.

Figura 3. Página "Elige cómo te conectas" de la instalación inicial de Windows 10
-
En la página Vamos a iniciar sesión, escribe las credenciales de Azure AD y luego haz clic en Iniciar sesión, como se muestra en la Figura 4.
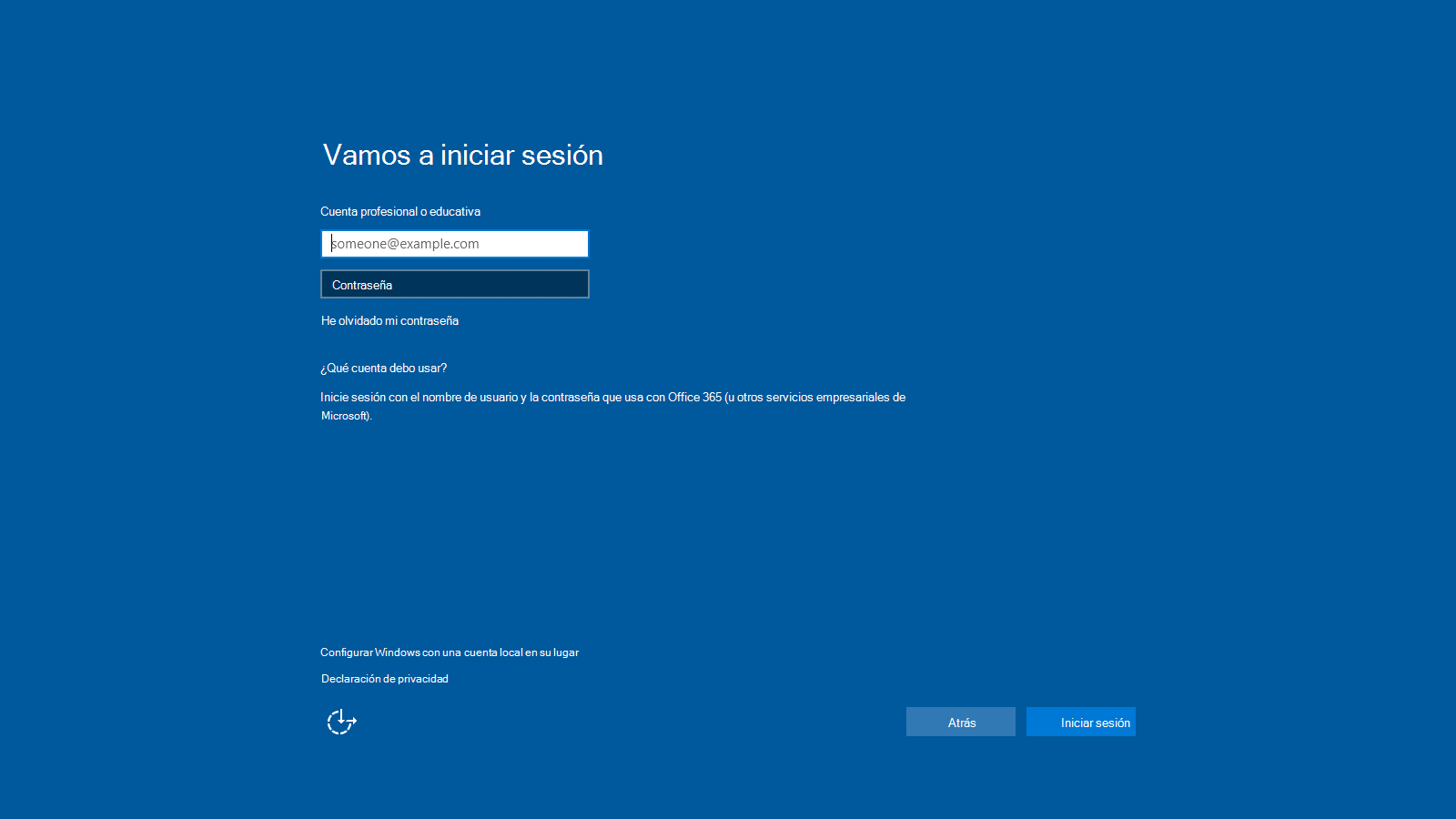
Figura 4. Página "Vamos a iniciar sesión" de la instalación inicial de Windows 10
Ahora el dispositivo está unido a Azure AD a la suscripción de la empresa.
Para unir un dispositivo a Azure AD cuando el dispositivo ya tiene Windows 10 Pro, versión 1703, instalado y configurado
Importante
Asegúrate de que el usuario con el que inicies sesión no es un administrador integrado. El usuario no puede usar el botón + Connect para unirse a una cuenta profesional o educativa.
-
Ve a Configuración > Cuentas > Obtener acceso a trabajo o escuela, como se muestra en la Figura 5.
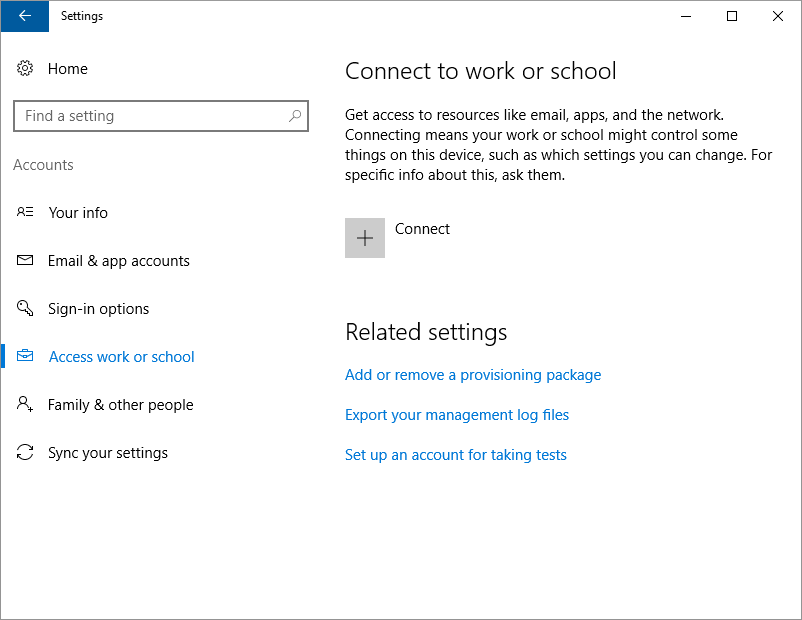
Figura 5. Conectarse a la configuración del trabajo o la escuela en Configuración
-
En Configurar una cuenta profesional o educativa, haz clic en Unir este dispositivo a Azure Active Directory, como se muestra en la Figura 6.

Figura 6. Configurar una cuenta profesional o educativa
-
En la página Vamos a iniciar sesión, escribe las credenciales de Azure AD y luego haz clic en Iniciar sesión, como se muestra en la Figura 7.
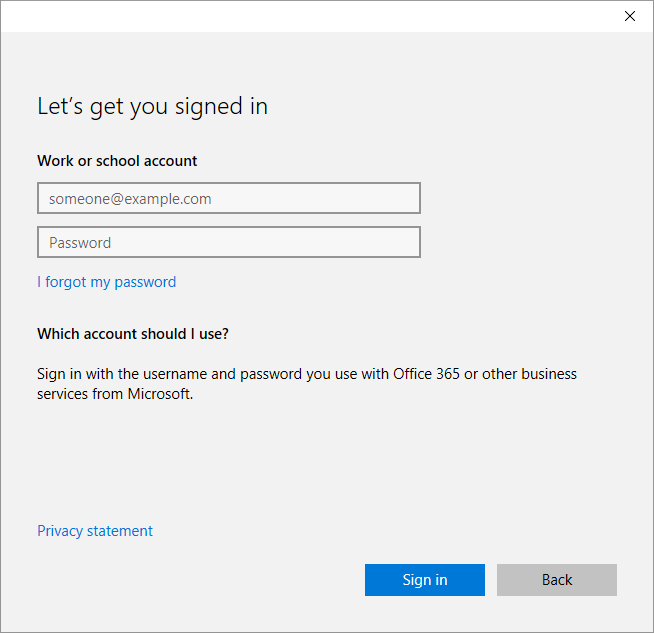
Figura 7. Cuadro de diálogo "Vamos a iniciar sesión"
Ahora el dispositivo está unido a Azure AD a la suscripción de la empresa.
Paso 2: Activación de la edición pro
Importante
Si el dispositivo ejecuta Windows 10, versión 1803 o posterior, este paso no es necesario. Desde Windows 10, versión 1803, el dispositivo activará automáticamente Windows 10 Enterprise con la clave de activación incrustada de firmware. Si el dispositivo ejecuta Windows 10, versión 1703 o 1709, Windows 10 Pro debe activarse correctamente en La actualización de configuración & Activación de seguridad, como se muestra en la figura 7a. ** > > **
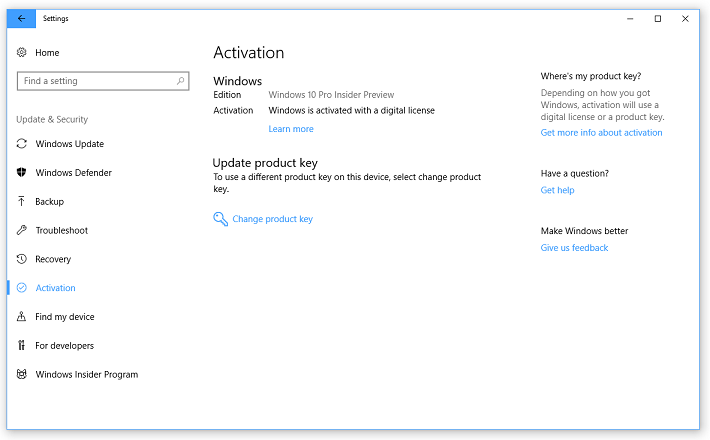
Figura 7a - Activación de Windows 10 Pro en Configuración
La activación de Windows 10 Pro es necesaria para poder habilitar Enterprise E3 o E5 (solo Windows 10, versiones 1703 y 1709).
Paso 3: Iniciar sesión con la cuenta de Azure AD
Una vez que el dispositivo esté unido a tu suscripción de Azure AD, el usuario deberá iniciar sesión con su cuenta de Azure AD, como se muestra en la Figura 8. La licencia de Windows 10 Enterprise E3 o E5 asociada con el usuario habilitará las funcionalidades de la edición de Windows 10 Enterprise en el dispositivo.

Figura 8. Iniciar sesión con la cuenta de Azure AD
Paso 4: comprobar que la edición Enterprise esté habilitada
Puedes comprobar la suscripción de Windows 10 Enterprise E3 o E5 en Configuración > Actualización y seguridad > Activación, como se muestra en la Figura 9.

Figura 9: suscripción de Windows 10 Enterprise en la configuración
Si hay algún problema con la licencia de Windows 10 Enterprise E3 o E5 o con la activación de la licencia, el panel Activación mostrará el estado o el mensaje de error correspondiente. Puedes usar esta información para diagnosticar el proceso de activación y licencia.
Nota
Si usas comandos slmgr /dli o /dlv para recuperar la información de activación de la licencia de Windows 10 E3 o E5, la información de licencia que se muestra será la siguiente: Nombre: Windows(R), Professional edition Description: Windows(R) Operating System, RETAIL channel Partial Product Key: 3V66T
Solucionar problemas con la experiencia del usuario
En algunos casos, los usuarios pueden experimentar problemas con la suscripción de Windows 10 Enterprise E3 o E5. Los problemas más comunes que los usuarios pueden tener son:
-
El sistema operativo Windows 10 Pro, versión 1703 o 1709 existente no está activado. Este problema no se aplica a Windows 10, versión 1803 o posterior.
-
La suscripción de Windows 10 Enterprise E3 o E5 ha vencido o se ha quitado.
Usa las siguientes figuras para poder solucionar los problemas comunes que experimenten los usuarios:
-
La figura 9 (consulta la sección anterior) ilustra un dispositivo en buen estado, donde Windows 10 Pro está activado y la suscripción a Windows 10 Enterprise está activa.
-
En la Figura 10 se muestra un dispositivo que no tiene activado Windows 10 Pro, pero la suscripción de Windows 10 Enterprise está activa.

Figura 10: Windows 10 Pro Edition, versión 1703, no está activado en Configuración -
En la Figura 11 se muestra un dispositivo que no tiene activado Windows 10 Pro, pero la suscripción de Windows 10 Enterprise ha vencido o se ha quitado.

Figura 11: la suscripción de Windows 10 Enterprise caducó o se quitó en Configuración -
En la Figura 12 se muestra un dispositivo en que la licencia de Windows 10 Pro no está activada y la suscripción de Windows 10 Enterprise ha vencido o se ha quitado.

Figura 12: Windows 10 Pro Edition, versión 1703, no está activado y la suscripción de Windows 10 Enterprise caducó o se quitó en Configuración
Revisar los requisitos de los dispositivos
Los dispositivos deben ejecutar Windows 10 Pro, versión 1703, y estar unidos a Azure Active Directory o a un dominio híbrido con Azure AD Connect. Los clientes federados con Azure Active Directory también reúnen los requisitos. Puedes usar los siguientes procedimientos para revisar si un dispositivo determinado cumple los requisitos.
Para determinar si un dispositivo está unido a Azure Active Directory:
- Abre un símbolo del sistema y escribe dsregcmd /status.
- Revisa el resultado en el estado del dispositivo. Si el estado AzureAdJoined es "SÍ", significa que el dispositivo está unido a Azure Active Directory.
Para determinar la versión de Windows 10:
En una ventana del símbolo del sistema, escribe: winver
Una ventana emergente mostrará el número de versión de Windows 10 y la información de compilación del SO detallada.
Si un dispositivo ejecuta una versión anterior de Windows 10 Pro (por ejemplo, versión 1511), no se actualizará a Windows 10 Enterprise cuando un usuario inicie sesión, aunque se haya asignado una suscripción al usuario en el portal CSP.