Antes de empezar
Debe ser un administrador global, de licencia o de usuario para agregar usuarios y asignar licencias. Para más información, consulte Sobre los roles de administrador.
Vea este vídeo y otros en nuestro canal de YouTube.
Nota
Los pasos usados en el vídeo muestran un punto de partida diferente para agregar usuarios, pero los pasos restantes son los mismos que en el procedimiento siguiente.
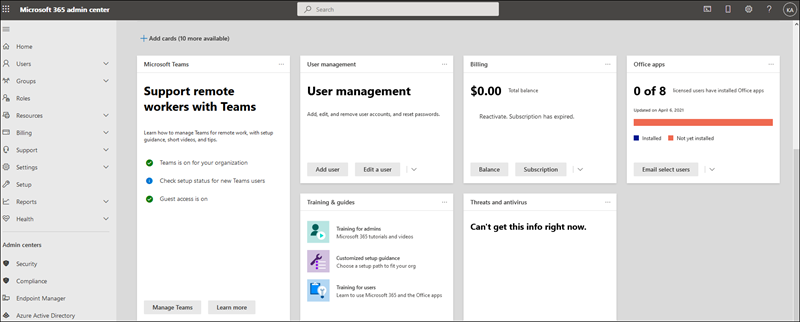
- Vaya al Centro de administración en https://admin.microsoft.com.
- Vaya a Usuarios>Usuarios activos y seleccione Agregar un usuario.
- En el Configurar los conceptos básicos panel, rellene la información básica del usuario y, a continuación, seleccione Siguiente.
- Nombre Rellene el nombre y los apellidos, el nombre para mostrar y el nombre de usuario.
- Dominio Elija el dominio para la cuenta del usuario. Por ejemplo, si el nombre de usuario del usuario es Jakob y el dominio es contoso.com, iniciarán sesión con jakob@contoso.com.
- Configuración de contraseñas Elija si desea usar la contraseña autogenerada o crear su propia contraseña segura para el usuario.
- El usuario debe cambiar su contraseña después de 90 días. También puede elegir la opción Solicitar a este usuario que cambie su contraseña la primera vez que inicie sesión.
- Elija si desea enviar la contraseña por correo electrónico cuando se agregue el usuario.
- En el panel Asignar licencias de productos, seleccione la ubicación y la licencia correspondiente para el usuario. Si no cuenta con ninguna licencia disponible, todavía puede agregar un usuario y comprar licencias adicionales. Expanda Aplicaciones, y active o desactive la selección de aplicaciones para limitar las aplicaciones para las que el usuario tiene licencia. Seleccione Siguiente.
- En el panel Configuración opcional, expanda Roles para convertir a este usuario en administrador. Expanda Información del perfil agregar información adicional sobre el usuario.
- Seleccione Siguiente, revise la configuración del nuevo usuario, realice los cambios que desee y a continuación seleccione Terminar de agregary después Cerrar.
Si ve esta página en el Centro de administración, se encuentra en la vista simplificada de administrador. Siga los pasos siguientes para agregar un usuario.
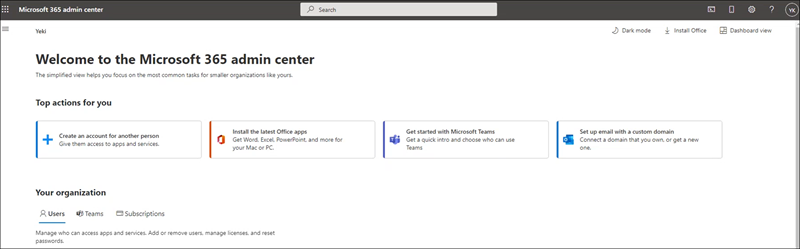
- Vaya al Centro de administración en https://admin.microsoft.com.
- Seleccione Crear una cuenta para otra persona.
- En la página Agregar una cuenta de usuario, rellene el nombre y los apellidos, el nombre para mostrar y el nombre de usuario que usarán para iniciar sesión.
- Agregue la dirección de correo electrónico del usuario en el cuadro de texto Hasta 5 direcciones de correo.... Esto garantizará que el nuevo usuario obtiene la información que necesita para iniciar sesión en los servicios de Microsoft 365.
- Seleccione Agregar usuario y Descargar información de inicio de sesión si quiere guardar esta información.
-
Vaya a Usuarios>usuarios activos y seleccione Agregar varios usuarios.
-
En la página Agregar lista de usuarios , elija si desea agregar uno a uno el usuario o usar una hoja de cálculo para agregar los nuevos usuarios.
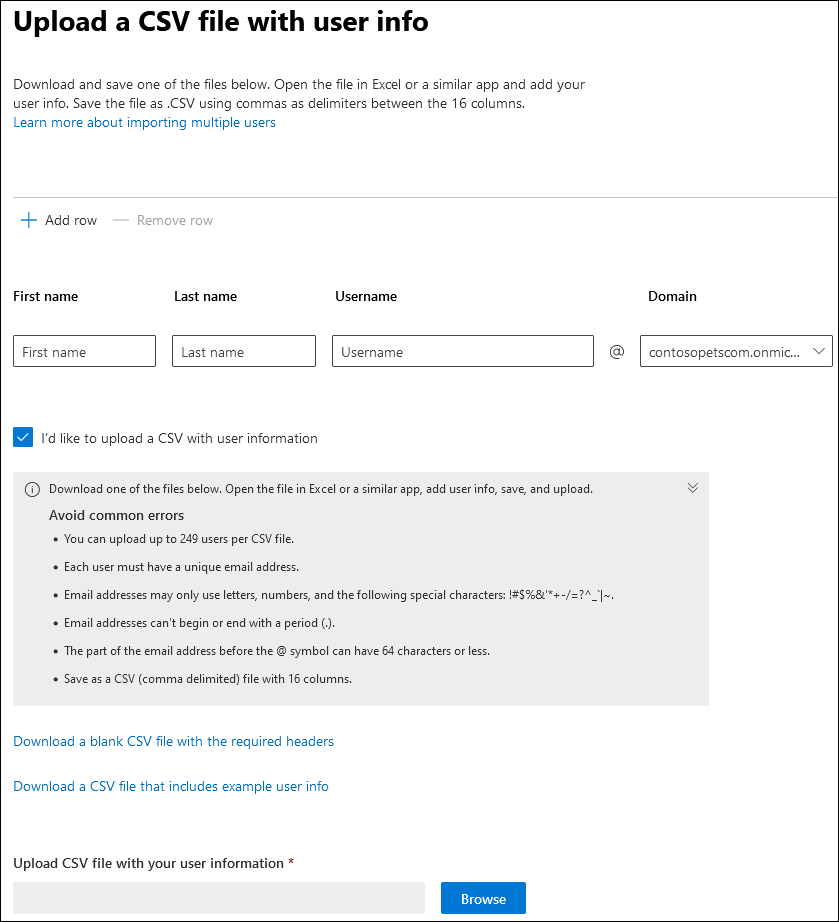
- Seleccione Me gustaría cargar un ARCHIVO CSV con información del usuario. Descargue el archivo CSV de ejemplo y asegúrese de que la hoja de cálculo incluya exactamente los mismos encabezados de columna que el archivo CSV de ejemplo (nombre de usuario, nombre, etc.). Si usa el archivo CSV de ejemplo, ábralo en una herramienta de edición, como Microsoft Excel, y considere la posibilidad de dejar solos todos los datos de la fila 1 y escribir solo los datos en las filas 2 y posteriores. La hoja de cálculo también debe incluir valores para el nombre de usuario (como bob@contoso.com) y un nombre para mostrar (como Bob Kelly) para cada usuario. Cuando haya terminado de escribir la información del usuario, seleccione Examinar y vaya a la ubicación del archivo CSV y seleccione Abrir.
-
Elija Siguiente.
-
En la página Licencias , seleccione las licencias que desea asignar a los usuarios y elija Siguiente.
-
Revise las selecciones y elija Agregar usuarios.
También puede usar cualquiera de los métodos siguientes para agregar varios usuarios al mismo tiempo:
- Automatice el agregar cuentas y la asignación de licencias. Consulte Crear cuentas de usuario con Microsoft 365 PowerShell. Elija este método si ya está familiarizado con el uso de cmdlets de Windows PowerShell.
- ¿Usar ActiveDirectory?Configurar la sincronización de directorios para Microsoft 365. Use la herramienta Azure AD Connect para replicar cuentas de usuario de Active Directory (y otros objetos de Active Directory) en Microsoft 365. La sincronización solo agrega las cuentas de usuario. Debe asignar licencias a los usuarios sincronizados antes de que puedan usar el correo electrónico y otras aplicaciones de Microsoft 365.
- ¿Está migrando desde Exchange? Consulte Formas de migrar varias cuentas de correo electrónico a Microsoft 365. Al migrar varios buzones de correo a Microsoft 365 mediante traslado, por etapas o un método de Exchange híbrido, podrá agregar usuarios automáticamente como parte de la migración. La migración solo agrega las cuentas de usuario. Debe asignar licencias a los usuarios para que puedan usar el correo electrónico y otras aplicaciones de Microsoft 365. Si no asigna una licencia a un usuario, su buzón se deshabilitará después de un período de gracia de 30 días. Obtenga información sobre cómo asignar licencias a usuarios en el Centro de administración de Microsoft 365.
Si es administrador global o de administración de usuarios de una suscripción de Microsoft 365 para empresas, puede crear hasta 50 vistas de usuario personalizadas para ver subconjuntos de usuarios. Estas vistas se suman al conjunto estándar de vistas. Puede crear, editar o eliminar vistas de usuario personalizadas, y las vistas personalizadas que cree están disponibles para todos los administradores.
Al crear, editar o eliminar una vista de usuario personalizada, los cambios se muestran en la lista Filtro que todos los administradores de la empresa ven cuando van a la página Usuarios .
Sugerencia
Las vistas de usuario estándar se muestran de forma predeterminada en la lista desplegable Filtros . Los filtros estándar incluyen Todos los usuarios, Usuarios con licencia, Usuarios invitados, Inicio de sesión permitido, Inicio de sesión bloqueado, Usuarios sin licencia, Usuarios con errores, Administradores de facturación, Administradores globales, Administradores del departamento de soporte técnico, Administradores de servicio y Administradores de administración de usuarios. No se pueden editar ni eliminar vistas estándar.
Algunas cosas a tener en cuenta sobre las vistas estándar:
- Algunas vistas estándar muestran una lista no ordenada si hay más de 2000 usuarios en la lista. Para buscar usuarios específicos en esta lista, use el cuadro de búsqueda.
- Si no ha comprado Microsoft 365 de Microsoft, los administradores de facturación no aparecen en la lista de vistas estándar. Para más información, vea Asignar roles de administrador.
Puede crear y editar las vistas personalizadas en el panel Filtro personalizado . Si selecciona varias opciones de filtro, obtendrá resultados que contengan usuarios que coincidan con todos los criterios seleccionados. En el ejemplo siguiente se muestra cómo crear una vista personalizada denominada "Usuarios canadienses" que muestra todos los usuarios de un dominio específico que se encuentran en Canadá.
A: dominio Si tiene varios dominios para su organización, puede elegir entre una lista desplegable de dominios disponibles.
B: estado de inicio de sesión Elija los usuarios permitidos o bloqueados.
C : ubicación Elija una ubicación en una lista desplegable de países o regiones.
D: licencia de producto asignada Elija entre una lista desplegable de licencias disponibles en su organización. Use este filtro para mostrar a los usuarios que tienen asignada la licencia que seleccionó. Los usuarios también pueden tener licencias adicionales.
También puede filtrar por detalles adicionales del perfil de usuario que se usan en su organización, como el departamento, la ciudad, el estado o la provincia, el país o la región o el puesto de trabajo.
Otras condiciones:
-
Solo usuarios sincronizados Seleccione este cuadro para mostrar todos los usuarios que se han sincronizado con la instancia local de Active Directory, independientemente de si los usuarios se han activado o no.
-
Usuarios con errores Seleccione este cuadro para mostrar los usuarios que pueden tener errores de aprovisionamiento.
-
Usuarios sin licencia Seleccione este cuadro para buscar todos los usuarios a los que no se les ha asignado una licencia. Los resultados de esta vista también pueden incluir usuarios que tienen un buzón de Exchange pero no tienen una licencia. Para realizar un seguimiento específico de esos usuarios, use el filtro Usuarios sin licencia con buzones o archivos de Exchange. Los resultados de esta vista también pueden incluir usuarios que tienen un archivo de Exchange, pero que no tienen una licencia.
-
Usuarios sin licencia con buzones o archivos de Exchange Seleccione este cuadro para mostrar las cuentas de usuario que se crearon en Exchange Online y tienen un buzón de Exchange, pero no se les asignó una licencia de Microsoft 365. Los resultados de este filtro incluyen usuarios que tienen o a los que se les asignó un archivo de Exchange.
Nota
El filtro Usuarios sin licencia con buzones de Exchange funciona cuando:
- El buzón se ha convertido recientemente de compartido a usuario y no tiene licencia.
- El buzón de correo se ha migrado recientemente a Microsoft 365, pero no se ha asignado una licencia.
- El buzón de correo se ha creado mediante PowerShell y no se ha asignado una licencia.
- Se aprovisiona un nuevo buzón que se ha creado localmente con un cmdlet New-RemoteMailbox para el usuario.
Sugerencia
Si crea una vista personalizada que devuelve más de 2000 usuarios, la lista de usuarios resultante no se ordena. En este caso, use el cuadro de búsqueda para buscar usuarios o editar la vista personalizada para refinar la búsqueda.
- En el centro de administración, vaya a Usuarios>activos.
-
En la página Usuarios activos , seleccione Filtros y seleccione Nuevo filtro.
-
En la página Filtro personalizado , escriba el nombre del filtro, elija las condiciones del filtro personalizado y, a continuación, seleccione Agregar. La vista personalizada ahora se incluye en la lista desplegable de filtros.
- En el centro de administración, vaya a Usuarios>activos.
-
En la página Usuarios activos , seleccione Filtrar, seleccione el filtro que desea cambiar y, a continuación, seleccione Editar filtro.
Sugerencia
Solo puede editar vistas personalizadas.
-
En la página Filtro personalizado , edite la información según sea necesario y, a continuación, seleccione Guardar. O bien, para eliminar el filtro, en la parte inferior de la página, seleccione Eliminar.
Después de agregar un usuario, recibirá un correo electrónico de Microsoft. El correo electrónico contendrá el identificador y la contraseña del usuario para que puedan iniciar sesión en Microsoft 365. Use el proceso habitual para comunicar nuevas contraseñas. Comparta la guía de inicio rápido de empleados con los nuevos usuarios para configurar cosas, como descargar e instalar o reinstalar Microsoft 365 o Office 2021 en un equipo o Mac y cómo configurar aplicaciones de Microsoft 365 y correo electrónico en un dispositivo móvil.