The following are the differences between the Classic Exchange admin center (Classic EAC) and the new Exchange admin center (new EAC).
- In Classic EAC, they are available as separate tabs, Mailboxes, and Shared.
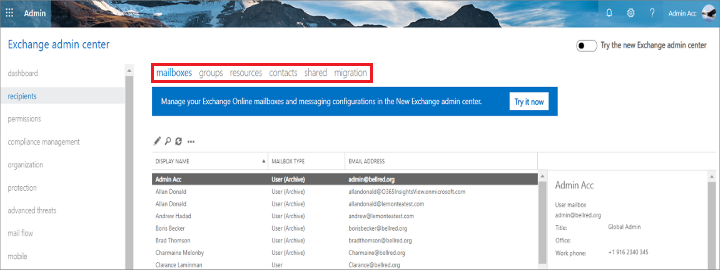
- In new EAC, they're merged together under Mailboxes. In Mailboxes page, you can select Filter > User mailbox/Shared mailbox to view them. You can also sort them by clicking Recipient type.
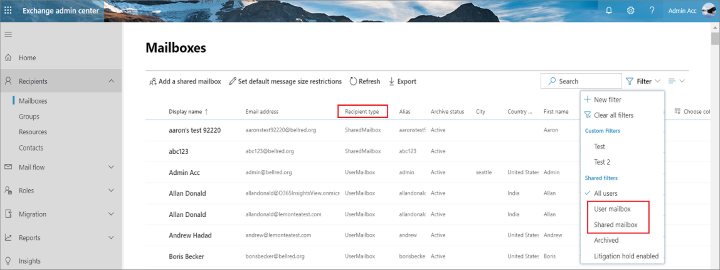
For more information, see Manage user mailboxes.
-
In Classic EAC, it is available.
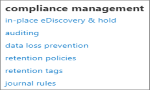
-
In new EAC, it is not available and is now a part of Microsoft Purview compliance portal.
Note
The UI support for auditing and add-ins in the Exchange Admin Center (EAC) will be discontinued. However, alternative solutions are available through Commandlet workarounds. For detailed instructions on auditing, refer to the Auditing reports in the Exchange admin center in Exchange Online. Similarly, for add-ins, visit the Add-ins for Outlook in Exchange Online for information on Commandlet alternatives.
-
In Classic EAC, it is available.
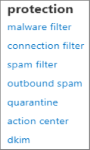
-
In new EAC, it is not available and is now a part of Microsoft 365 security center.
- In Classic EAC, it is available.
- In new EAC, Exchange Online Unified Messaging is retired and replaced by Cloud Voicemail. For more information, see Plan Cloud Voicemail service and Retiring Unified Messaging in Exchange Online.
- In Classic EAC, it is under Recipients.
- In new EAC, it is available as a separate tab in the feature pane.
- In Classic EAC, it is not available.
- In new EAC, it is a new addition to the types of migration and is available under Migration.
- In Classic EAC, it is available.
- In new EAC, it is now known as Roles and is available in the feature pane.
- In Classic EAC, it is not available.
- In new EAC, it is a new addition and is available under Mail flow.
For more information, see Exchange admin center.
What's new when upgrading from Classic Exchange admin center (Classic EAC) to new Exchange admin center (new EAC)?
- Personalized Dashboard: The admin can now customize the dashboard by choosing from a wide variety of cards using + Add Card option. It allows the admin to quickly view reports that are of more importance to them.
- Training & Guide: You can select Training for admins for a video tutorial and Documentation to learn about the new Exchange admin center.
- Reports: You can view the reports on mail flow and migration batches.
- Insights: You can use the recommendations to discover trends and/or insights, and take actions to fix issues related to mailbox and mail flow.
- Support Assistant: You can get help from Microsoft 365 Support Assistant. For more information, see Contact Support.
- Cloud Shell: You can select the Cloud Shell icon to access a browser-based command-line experience built with Azure management tasks. It also securely authenticates automatically for instant access to your resources through Azure PowerShell cmdlets. For more information, see Azure Cloud Shell.
- Give feedback: You can select the Give feedback icon to provide your feedback and let us know what you think. You can also share your email address for us to reach out to you for more information.
For more information, see What's new in Exchange admin center.