Get to the Classic Exchange admin center
You must have Microsoft 365 admin permissions to access the Classic Exchange admin center. For more information, see Permissions in Exchange Online.
-
Sign in to Microsoft 365 or Office 365 using your work or school account, and then choose the Admin tile.
-
In the Microsoft 365 admin center, choose Admin centers > Exchange.
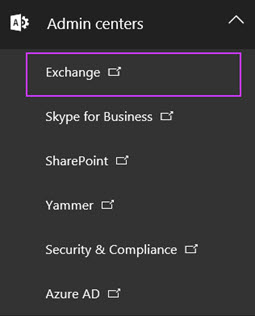
You can also get to the Classic Exchange admin center directly by using a URL. To do this, go to https://outlook.office365.com/ecp and sign in using your credentials.
Note
Be sure to use a private browsing session (not a regular session) to access the Exchange admin center using the direct URL. This will prevent the credential that you are currently logged on with from being used. To open an InPrivate Browsing session in Microsoft Edge or an incognito window in Google Chrome, press CTRL+SHIFT+N. To open an InPrivate Browsing session in Microsoft Edge Legacy, Internet Explorer, or a Private Browsing session in Mozilla Firefox, press CTRL+SHIFT+P.
Here's what the Classic Exchange admin center looks like.
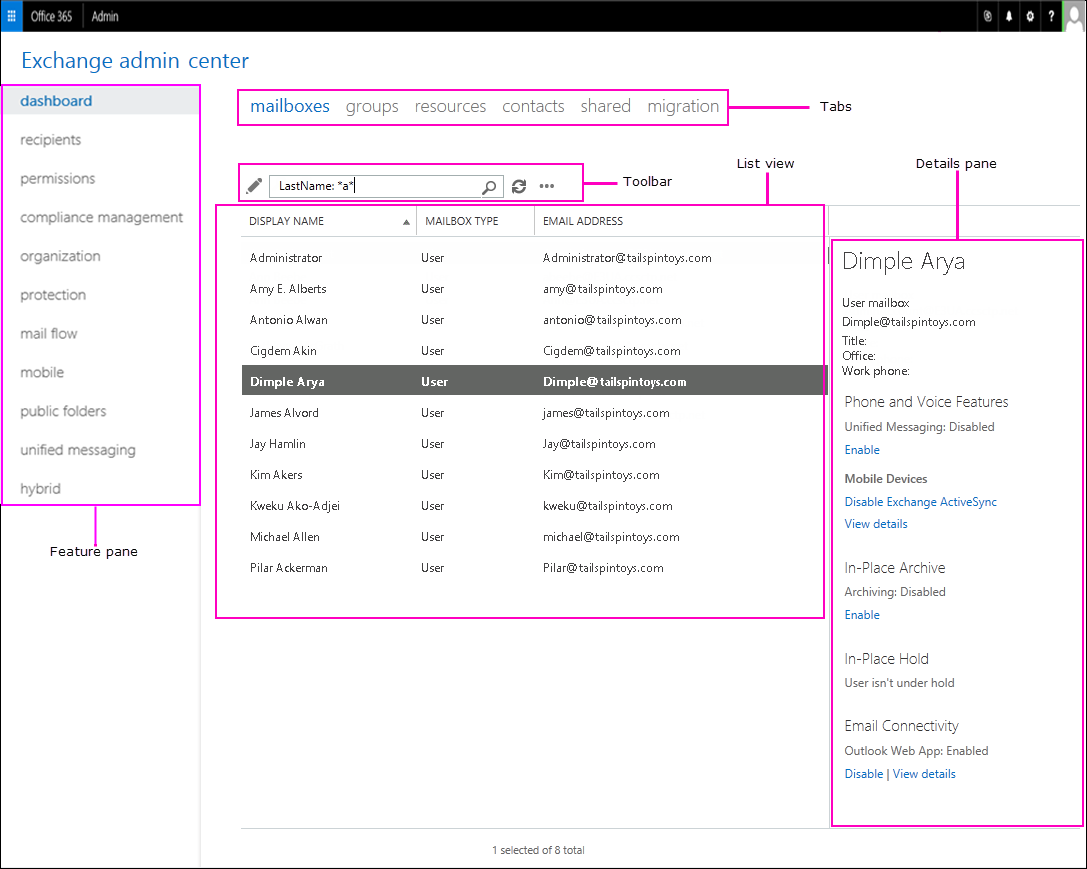
Here are the features you'll find in the left-hand navigation.
| Area | What you do here |
|---|---|
| Dashboard | An overview of the admin center. |
| Recipients | View and manage your mailboxes, groups, resource mailboxes, contacts, shared mailboxes, and mailbox migrations. |
| Permissions | Manage administrator roles, user roles, and Outlook on the web (formerly known as Outlook Web App) policies. |
| Compliance management | Manage In-Place eDiscovery & Hold, auditing, data loss prevention (DLP), retention policies, retention tags, and journal rules. |
| Organization | Manage organization sharing and apps for Outlook. |
| Protection | Manage malware filters, connection filters, content filters, outbound spam, and quarantine for your organization. |
| Mail flow | Manage rules, message tracing, accepted domains, remote domains, and connectors. |
| Mobile | Manage the mobile devices that you allow to connect to your organization. You can manage mobile device access and mobile device mailbox policies. |
| Public folders | Manage public folders and public folder mailboxes. |
| Unified messaging | Manage Unified Messaging (UM) dial plans and UM IP gateways. |
The tabs are your second level of navigation. Each of the feature areas contains various tabs, each representing a complete feature.
When you click most tabs, you'll see a toolbar. The toolbar has icons that perform a specific action.
When you select a tab, in most cases you'll see a list view. The list view in the Classic Exchange admin center is designed to remove limitations that existed in Exchange Control Panel.
In Exchange Online, the viewable limit from within the Classic Exchange admin center list view is approximately 10,000 objects. In addition, paging is included so you can page to the results. In the Recipients list view, you can also configure page size and export the data to a CSV file.
When you select an item from the list view, information about that object is displayed in the details pane.
To bulk edit several items: press the CTRL key, select the objects you want to bulk edit, and use the options in the details pane.
The Centers tile allows you to change from one admin center to another. The Me tile allows you to sign out of the Classic Exchange admin center and sign in as a different user. From the Help ![]() drop-down menu, you can perform the following actions:
drop-down menu, you can perform the following actions:
-
Help: Click
 to view the online help content.
to view the online help content. -
Disable Help bubble: The Help bubble displays contextual help for fields when you create or edit an object. You can turn off the Help bubble or turn it on if it has been disabled.